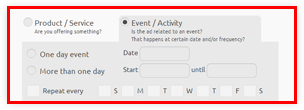Agrega también información básica de tu organización.
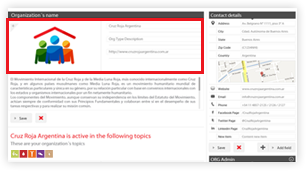




Please click on the link on the email we sent you, to generate a new password
Hemos creado herramientas sencillas porque sabemos que tu esfuerzo debe estar dedicado a tu organización. Esperamos que las siguientes instrucciones te ayuden a sacar el máximo provecho de OurMark. Si tienes alguna duda, por favor contáctanos >.
Ayuda: esta sección está adaptada a dispositivos móviles. Puedes recorrerla en uno mientras navegas el sitio en tu PC.
Este es el primer paso en OurMark. El perfil de tu organización debería contener la información clave para que tus actuales o potenciales seguidores puedan encontrarte.
Completar el perfil de la organización es simple y no debería tomar más que unos pocos minutos.
Agrega también información básica de tu organización.
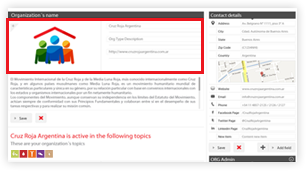
Comparte cuál es la Misión y cuáles son las actividades de tu organización. Claro y conciso, para mayor impacto.
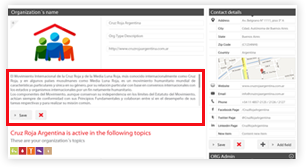
Todo lo que se necesita para localizar y contactarte.
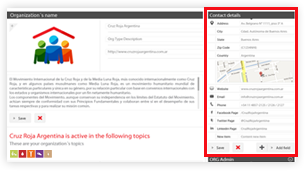
Elige los Topics de tu organización: aquellas en las que necesitas recursos y vas a reconocer a tus seguidores.
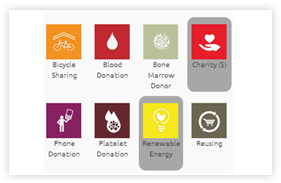
Los Topics que elijas aquí estarán activos en otras secciones, tales como Reconocer, Certificados, y Avisos.
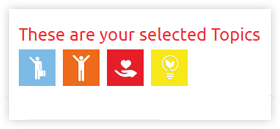
Esta es al configuración básica del perfil.
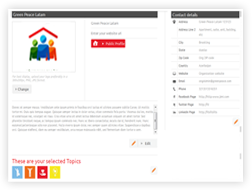
A continuación, las formas en que puedes reconocer a tus seguidores. Cada seguidor que reconozcas recibirá un certificado personalizado, diseñado por ti.
El modo "Manual" te permite reconocer fácilmente a una persona.
Es ideal para enviar reconocimientos a un pequeño número de personas al mismo tiempo, como los miembros de tu Directorio, clientes, donantes o voluntarios.
El la sección Reconocer de tu cuenta, ingresa a la solapa bajo la que quisieras reconocer a tus seguidores.
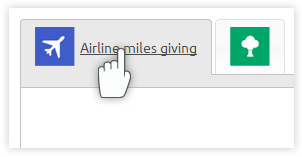
Ingresa el nombre, apellido e email de las personas. También, "cuánto" cada una ha aportado, y "cuándo" (fecha o período).
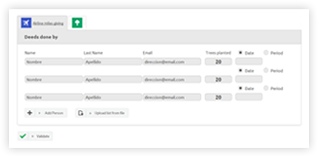
Puedes agregar el número de seguidores que desees, y repetir esta operación de "reconocer" las veces que lo necesites. Sólo agregar una fila por cada persona adicional.
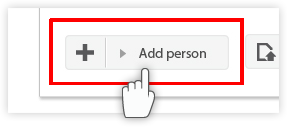
Un clic en "Reconocer" desplegará un listado de las personas que has cargado. Presiona "Confirmar" para completar el proceso, o cierra el cuadro para volver atrás y editar.
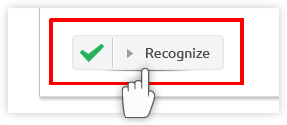
Al confirmar, todos tus seguidores recibirán, a su nombre, el certificado que hayas diseñado para ese Topic.
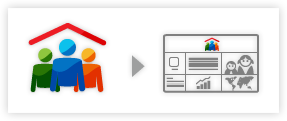
Podés reconocer de manera masiva a varios de tus seguidores, al subir un archivo en formato .xlsx con el detalle de las acciones positivas
Si has creado tu lista en Excel o similar, debes "Guardar como?" eligiendo la opción ".xlsx".
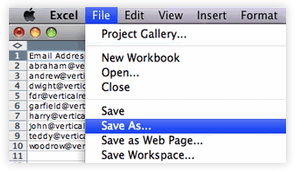
En la sección Reconocer, elige el Topic en el que reconocerás a tus seguidores.
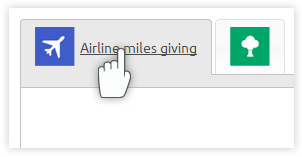
Y elige el archivo que has creado.
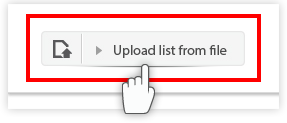
Un clic en "Reconocer" desplegará un listado de las personas que has cargado. Presiona "Confirmar" para completar el proceso, o cierra el cuadro para volver atrás y editar.
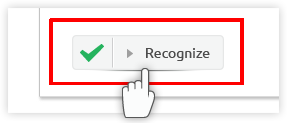
Todos tus seguidores recibirán, a su nombre y con los detalles que has cargado en tu lista, el certificado que hayas diseñado para ese Topic.
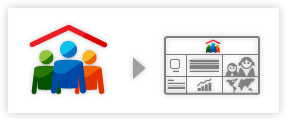
Los códigos QR son una forma práctica y a la vez sofisticada de reconocer a tus seguidores.
Esta modalidad está disponible sólo para aquellos Topics donde la acción es de una cantidad fija, como Donación de Pelo, Sangre, Plaquetas o Artículos usados.
En la sección Reconocer > Códigos QR de la Cuenta Organización, ingresa a la solapa del Topic deseado.
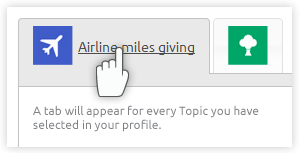
Elige "Nuevo QR" y completa los campos requeridos. Puedes crear distintos códigos QR y darles el nombre de la tienda, evento, centro de donaciones, vendedor, etc.
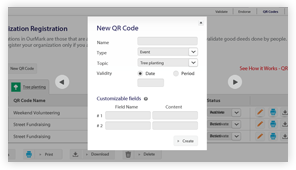
Puedes agregar cualesquiera 2 campos específicos, que tus seguidores recibirán en sus certificados (tales como nombre de una tienda o de un vendedor).
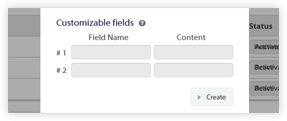 See examples >
See examples >
Una vex credos, elite uno o various códigos QR para:
- Imprimir: exhibir en una pizarra, pared, credencial, cartel, etc.
- Descargar: para enviar por email o utilizar luego.
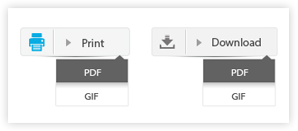
Pon el QR en lugares donde tus seguidores podrán leerlos con sus smartphones.

Cada vez que alguien lea el QR, recibirá el certificado que has diseñado para el Topic.
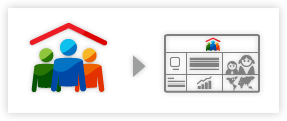
Si tu organización necesita reconocer a un gran número de personas en forma regular, Y manejas tus datos con un Sistema de Información, la integración puede ser la mejor opción. Hemos desarrollado una API para ayudar a tu equipo de desarrollo con la tarea. Puedes solicitar tu código de API en la sección Reconocer > Integración de la Cuenta Organización.
Cuando uno de tus seguidores agrega una acción positiva, tienes la oportunidad de convalidarle. Al hacerlo, cada uno recibirá un certificado personalizado, diseñado por ti, para la acción específica que ha realizado.
Un usuario agrega una acción relacionada con tu organización.
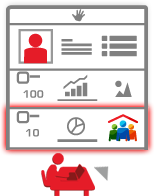
Te enviaremos un email para informarte cada vez que uno de tus seguidores agregue una acción, para que puedas convalidarla.
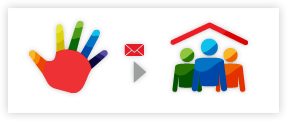
En la sección Convalidar de la Cuenta Organización encontrarás la lista de las acciones que tus seguidores han agregado en sus Marcas, agrupadas bajo la solapa de cada Topic.
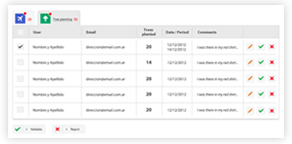
Antes de convalidar, puedes ver y editar los datos de las acciones.
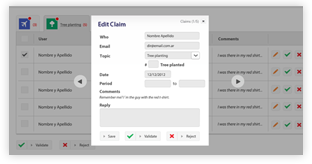
Una vez revisados los datos, puedes convalidar o rechazar esas acciones.
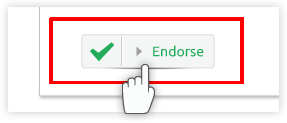
Las personas cuyas acciones has convalidado recibirán el certificado que has diseñado para el Topic específico.
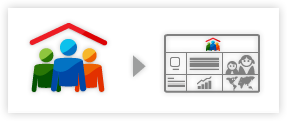
Los certificados son un "GRACIAS" para tus seguidores, y una carta de presentación para aquellas personas que aún no te conocen.
Tómate un momento para hacerlos hermosos.
Los certificados de OurMark son una herramienta para reconocer las acciones de tus seguidores (donantes, voluntarios, clientes, usuarios, etc). Puedes configurar un certificado por cada Topic en que participa tu organización, dirigiéndote a cada audiencia de manera diferenciada.
Te explicamos aquí cómo diseñar tus certificados al estilo e imagen de la organización. Si prefieres no diseñar un certificado propio, puedes usar los predeterminados por OurMark.
En Cuenta Organización > Certificados, bajo la solapa de cada Topic, encontrarás un certificado predeterminado. Puedes usar este, o puedes crear uno propio.
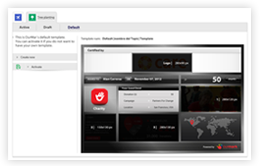
Para configurar un certificado para un Topic, presiona "Editar Certificado".
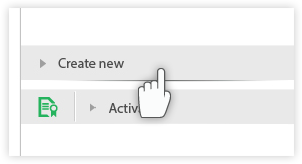
Aparecerá una plantilla que te permite subir contenidos a las distintas secciones del certificado (Ver más detalles en "Diseñar Certificados")
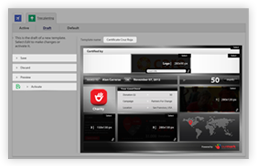
Mientras editas tu certificado, se creará una copia borrador. Puedes modificar esa versión cuantas veces quieras hasta obtener el resultado esperado.
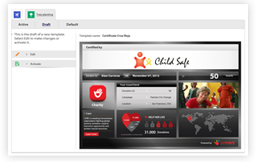
Una vez que hayas terminado de editar, presiona "Activar" para hacer de éste, el certificado que enviarás a tus seguidores.
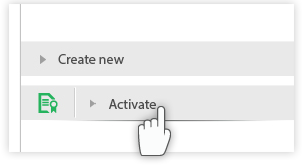
Puedes reemplazar por completo, o modificar ligeramente tus certificados las veces que lo desees: para una campaña, evento, actividad, producto o servicio. Tus seguidores recibirán siempre el certificado "Activo".
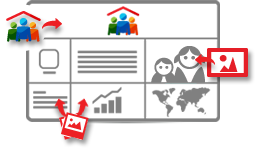
Carga una imagen de tu logotipo (de 280 x 90 pixeles). Formatos de imagen pueden ser .png, .jpg y .gif. Tu logo será un enlace al perfil de la organización en OurMark.
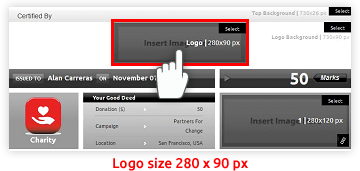
Carga un fondo que luzca bien con tu logotipo (de 730 x 90 pixeles).
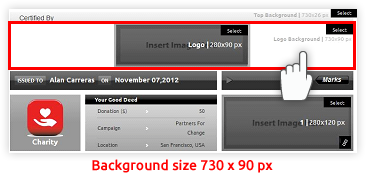
Puedes cambiar el fondo de todo el certificado (de 748 x 504 pixeles) o puedes usar el fondo gris predeterminado.
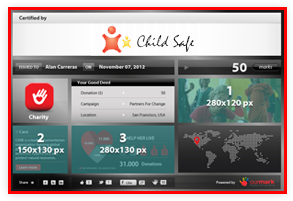
En las secciones numeradas 1, 2 y 3 puedes subir cualquier tipo de imagen: fotos, pósters de tus campañas, llamadas a la acción, solicitudes de apoyo, información sobre tu impacto, promociones, etc.
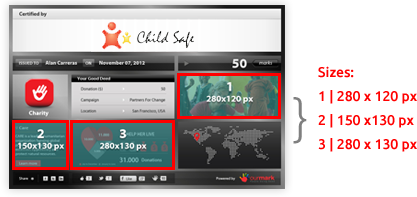
Cada una de estas secciones editables puede enlazarse a URLs específicas a las que quieres atraer al público. Pega o tipea la URL y presiona "GUARDAR", o simplemente deja vacío.
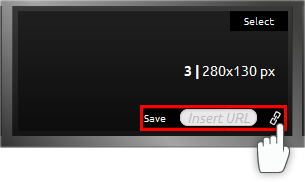
La información de los siguientes campos es generada automáticamente:
Se muestra según haya sido cargada por tu organización (en forma Manual, de CSV, con código Qr o por integración). Esto incluye los campos:
- "Emitido a": nombre de la persona.
- "El": fecha o período de la acción.
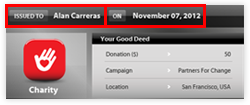
Sección "Tu acción positiva":
- "Cantidad" de la acción.
- Campo 1: definido por tu organización.
- Campo 2: definido por tu organización.
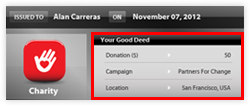
La cantidad de "marks" resulta del acto de la persona y del valor asignado a ese Topic en ese momento.
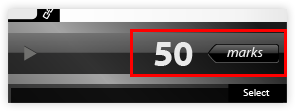
El mapa identificará en forma automática el país de la organización, con el marcador del Topic correspondiente.
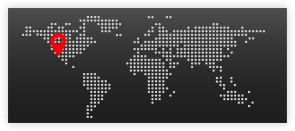
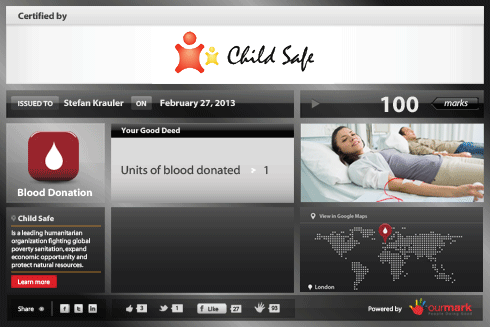
Puedes incluir una imagen gif animada para darle mayor impacto visual a tu certificado
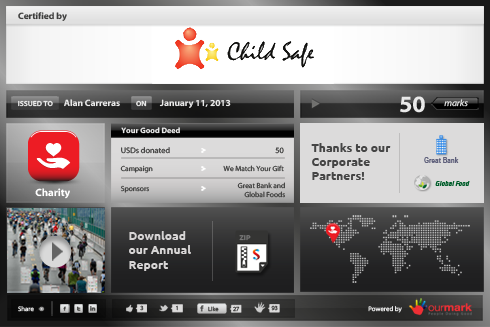
Tus certificados pueden destacar el apoyo de socios estratégicos y compartir información institucional con tus seguidores
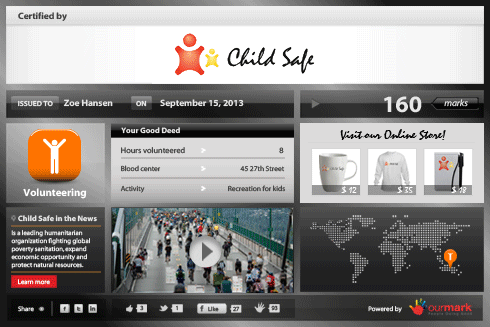
Promociona tu tienda on-line y eventos especiales que quieras difundir.
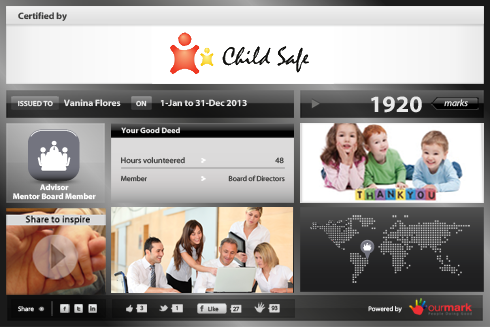
Crea certificados a modo de "GRACIAS" para grupos especiales de personas, que los conservarán como un cálido recuerdo de sus contribuciones.
Puedes crear avisos para promocionar tus actividades y conectarte con personas interesadas en tus Topics. Sea "en terreno" o virtualmente, los Avisos son la forma de ayudar a las personas a dejar su Marca.
Ads are a way of advertising the activities, opportunities, products and services of your organization to OurMark users.
The objective of OurMark's Ads is to connect people with the organizations they want to support, in the most effective and efficient way possible. The Ads published will be featured in the Find Things To Do Section and also in your organization's profile, and can be linked directly to the specific URLs you would like people to land on.
There are two Types of Ads in OurMark: Plain "Ads" and "Featured Ads". During our BETA, every organization has available one Ad per active Topic, and one Featured Ad for every two active Topics.
Under the flap of the Topic for which you'd like to create an Ad, choose either "Create New Ad" or "Create New Featured Ad".
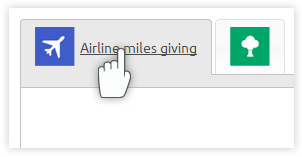
Upload and edit the contents of the Ad. (Go to "Create an Ad" or "Create a Featured Ad".)
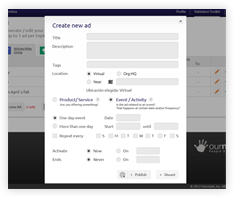
Preview the Ad by clicking on the "Publish..." button.
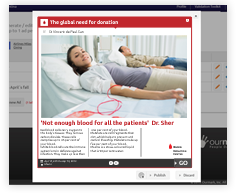
If the Ad is Ok, press "Publish". If you want to edit further, "Back to Edit". Once publish, the Ad will be available for users to find.
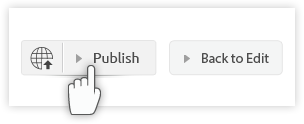
In the Ads section of your account you can view, edit, and eliminate the ads your organization is posting under each Topic.
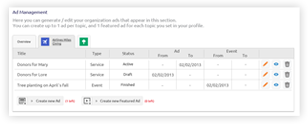
Plain "Ads" are a concise way of posting an opportunity for people to Make their Mark with your organization. It's very simple to quickly create an Ad.
Under the flap of the Topic for which you want to create an Ad, choose "Create New Ad".
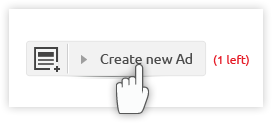
Define the headline of your Ad and describe what you are offering. Since this will be the first thing a user sees, and will act as a compressed version of the Ad, be sure to make your initial sentences stand out.
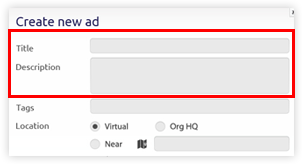
Tags are key words that describe your Ad that people might be using as a search variable. Including these increases the chances of people finding your Ad.
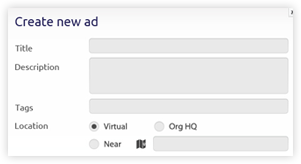
If the activity, product or service is available at a given location, you can include it in your ad. You can also click on "Org HQ" if the activity coincides with the organization's location.
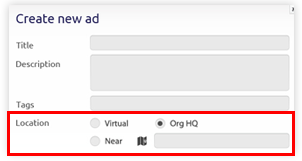
If what you are promoting can be done online (donating, purchasing, volunteering, etc), just click "Virtual".
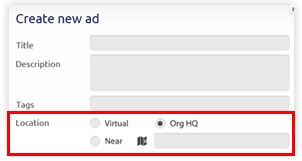
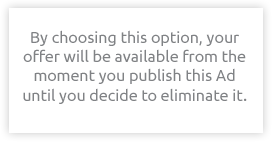
This is something that will be ongoing, independent of any given date. Once you publish the Ad, your offer will be active until you eliminate the Ad.
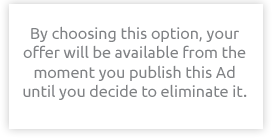
This option is for events or activities that happen on a unique date, and also for activities (like courses, for example) that are available over a given period. You can also specify which days of the week people can find these opportunities during that time.
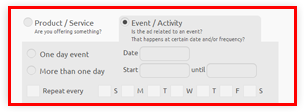
In Featured Ads you can include an image or video of the opportunity you are posting. A Featured Ad also has more space for text and greater visibility in the Find Things To Do Section. We recommend you use Featured Ads to advertise those things that are the most critical for your organization. an opportunity for people to Make their Mark with your organization. It's very simple to quickly create an Ad.
Under the flap of the Topic for which you want to create an Ad, choose "Create New Featured Ad".
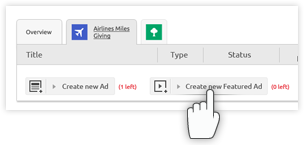
Define the headline of your Ad and describe what you are offering with a Title and Subtitle. The first lines are critical to grasping user attention, since visitors will first encounter a compressed version of the Ad.
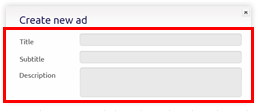
You can either upload an image that represents what you are advertising, or embed a Youtube video by copying the URL.
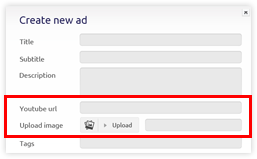
Tags are key words that describe your Ad, that people might also use as a search variable. Including these increases the chances of people finding your Ad.
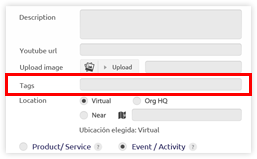
If the activity, product or service is available at a given location, you can include it in your ad. You can also click on "Org HQ" if the activity is taking place at the organization's location.
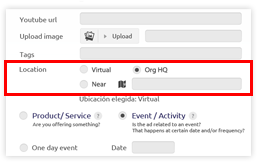
If what you are promoting can be done online (donating, purchasing, volunteering, etc), just click "Virtual"
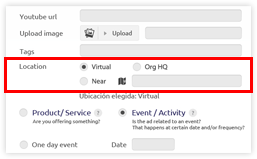
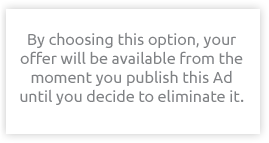
This is something that is ongoing, independent of any given date. Once you publish the Ad your offer will be active until you eliminate the Ad
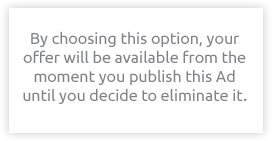
This option is for events or activities that happen on a unique date, and also for activities (like courses, for example) that are available over a given period. You can also specify which days of the week people can find these opportunities during that time