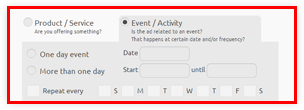Also add your organization's basic information.
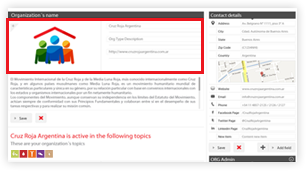




Please click on the link on the email we sent you, to generate a new password
We've made OurMark very simple to use because we know your efforts are needed in your organization's critical work. With the following instructions we expect to help you find the best way to use OurMark. If you have any doubts, please contact us >
Tip: this section is 100% responsive: you can view this section in your smartphone or other mobile device as a guide while you work on your organization's account
This is the first step to start using OurMark. Your organization's profile should feature all relevant information to help your current or potential supporters reach you and take action.
Completing your organization's profile is very simple and should take no more than a few minutes.
Also add your organization's basic information.
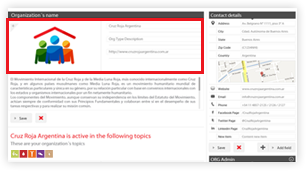
Share what is the Mission and what are the activities of your organization. Short and clear, for a greater impact.
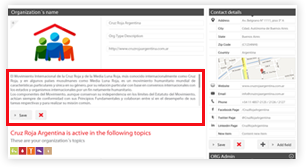
All that people need to locate and contact you.
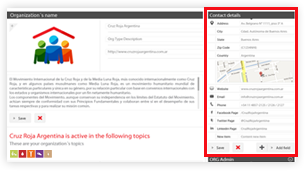
Choose the Topics that your organization is engaged in: those for which you would like to attract resources and recognize supporters.
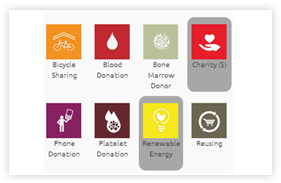
The Topics you select here will be the ones available in other sections of OurMark, such as Recognize, Certificates and Ads.
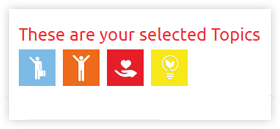
This is the basic organization profile set up. We are creating new features to make this profile a more powerful tool for you.
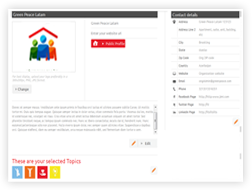
The following are all the ways by which you can proactively recognize your supporters. Every supporter you recognize will receive a personalized certificate, customized by you.
The manual mode allows you to easily recognize your supporters.
It is ideal for recognizing a small number of people at a time, like your board members, clients, donors or volunteers.
In the Recognize Section of your Organization Account, tap into the flap of the Topic in which you'd like to recognize your supporters.
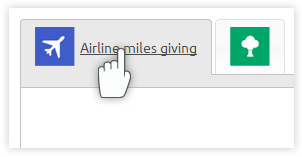
Enter the name, surname, and Email, of your supporters. Also, "how much" each has contributed, and "when" (date or period).
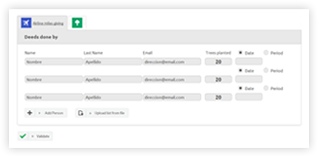
You can add the number of supporters to your liking, and repeat this "recognize" operation as many times as you need to. Just add a new line for every additional supporter.
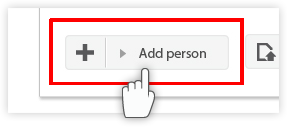
Clicking on "Recognize" will pop up the list of people you are about to recognize. Click "Confirm" to complete the process, or close if you'd like to go back and edit.
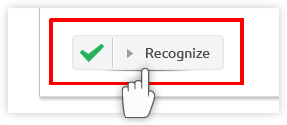
Once you confirm, all the supporters in your list will receive, to their name, the certificate you have customized for the Topic.
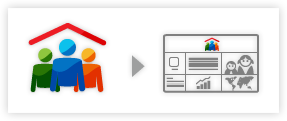
You can recognize a considerable number of supporters by uploading a .xlsx file with the details of the good deeds
If you have created your list with a spreadsheet application like excel, remember to do "Save as..." and choose the ".xlsx" format.
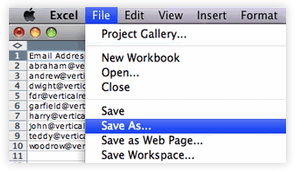
In the Recognize section, select the Topic in which your supporters have contributed.
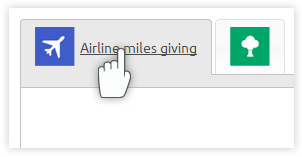
And select the file you have created.
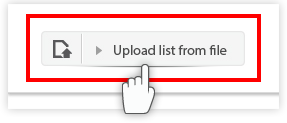
Clicking on "Recognize" will pop up a list of the people you are about to recognize. Click "OK" to complete the process, or "CANCEL" if you want to go back and edit.
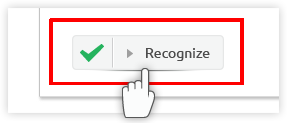
Your supporters will receive, to their name and with the details in your list, the certificate you have customized for the Topic.
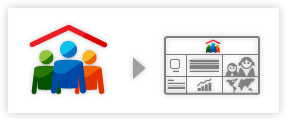
QR Codes are a very practical and tech savvy way of recognizing your supporters. This mode is only available for certain topics: those where the contribution is measured as a single action, like Hair, Blood, Food and Platelet Donation; and Gently Used Goods.
In the "Recognize > QR Codes" section of your Organization account tap into the flap of the Topic in which you'd like to recognize your supporters.
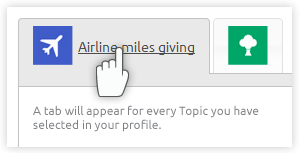
Choose "New QR Code" and complete the required fields. You can create different QR codes, and name them as a store, event, donor center, street vendor, or other.
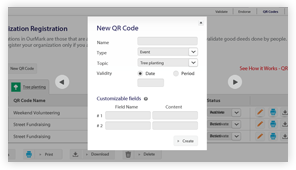
You can add any two specific fields: info you would like your supporters to receive in their certificates. Information such as store location, or street vendor name.
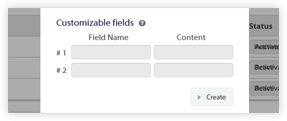 See examples >
See examples >
Once created, you can select one or several QR codes to either:
- Print: to post on a billboard, wall, credential, sign, etc.
- Download: to send by email or save for later.
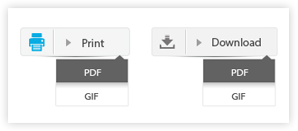
Place the QR Code in the places where your supporters can easily scan them with their smartphones.

Every time a supporter scans the QR code, he / she will receive the certificate that you have customized for that Topic.
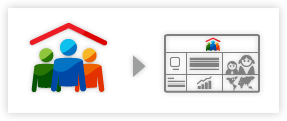
If your organization wants to recognize a large number of supporters on a regular basis, AND you manage your information with a Management Information System (MIS), integrating with OurMark is the best option. We have developed an API to help your development team in the task. You can request your API key in the "Recognize > Integration" section, of your organization's account.
Every time a supporter adds a good deed to his/her Mark, you get a chance to endorse them. Supporters you endorse will receive a personalized Certificate, customized by you, for the specific Topic of their contribution.
A user adds a good deed and indicates it was made in favor of or through your organization.
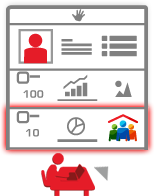
We'll send you an email to let you know every time a supporter of yours adds a good deed, so you can review and endorse it.
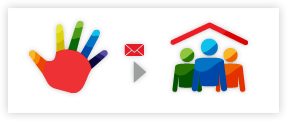
In the "Endorse" section of your Organization account, you'll find a list of all the good deeds that your supporters have added to their Marks, grouped under each Topic's flap.
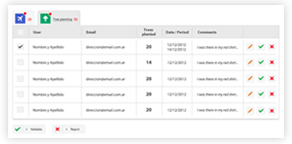
Before endorsing, you can view and edit the description of the activity that each supporter has added.
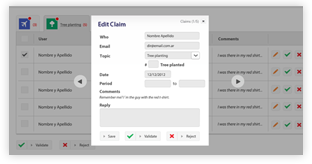
Once you have reviewed each activity description, you can endorse or reject them.
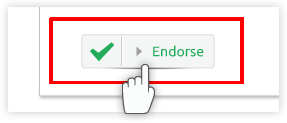
The people whose good deeds you endorse will receive the certificate that you have customized for that Topic.
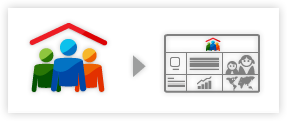
Certificates are a "thank you" for your supporters, and a presentation card for those people that still don't know your organization.
Take a little time to make them impacting and beautiful.
OurMark certificates are a tool for your organization to recognize or endorse its supporters (donors, clients, volunteers, users, etc). You can customize one certificate for every Topic your organization is engaged in, therefore addressing each audience in a very specific manner.
We explain here how to tailor your certificates to the needs and likes of your organization. If you choose not to customize a certificate, you can still use the default ones provided by OurMark.
In your organization account, "Certificates" section, under each Topic's flap, you'll find a default certificate. You can use it to recognize or endorse your supporters, or you can customize one of your own.
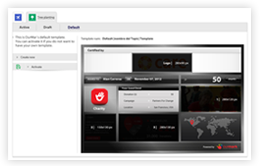
To customize a certificate for any given Topic, click on "Create New".
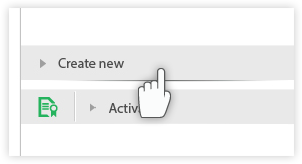
An editable template will be displayed, which allows you to upload contents to the different sections of the certificate (See details below in "Customize Certificates").
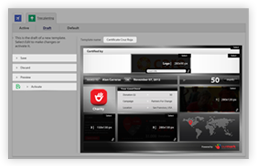
While you edit your certificate, a draft copy will be created. You can modify this version as many times as you need until you obtain the certificate you are looking for.
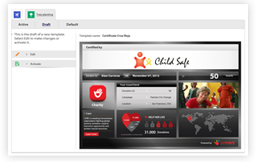
Once you are done editing, click on "Activate" to make of this the certificate your supporters, in this Topic, will receive.
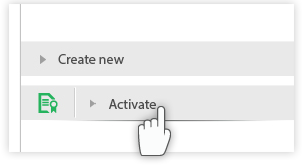
You can altogether replace or slightly modify your certificates as regularly as you want: for a specific campaign, event, activity, product or service. Your supporters will always receive the "Active" certificate.
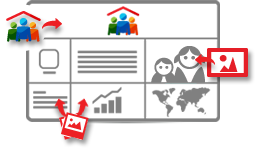
Upload an image of your logo (size 280 x 90 pixels). File formats accepted are .png, .jpg and .gif. Your logo will link users to your organization's profile in OurMark.
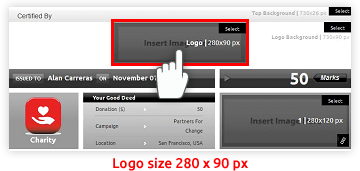
Upload a background that will make your logo look great (size 730 x 90 px).
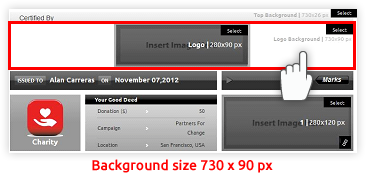
You can change the background of the whole certificate (size 748 x 504 pixels) or you can just use the grey default background.
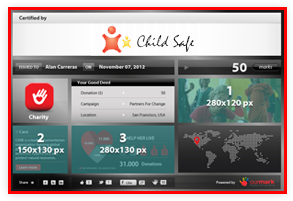
In sections shaded and numbered 1, 2 & 3 you can upload any kind of image: use this space to include pictures, campaign posters, calls to action, requests for support, impact information, promotions, etc.
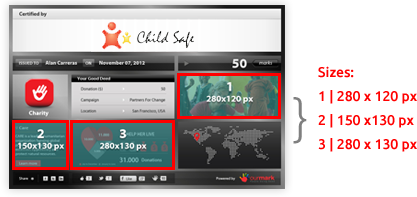
Every one of the three customizable sections can be linked to a different URL to connect users with specific web pages you want to share with them. Paste or type the URL and click "SAVE", or just leave blank.
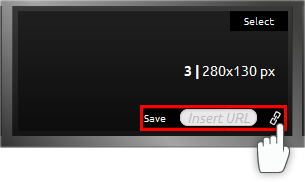
The information in the following fields is generated automatically:
Is uploaded automatically as provided by your organization (whether manually, by CSV or by integration) or through QR codes. This includes the fields:
-"Issued to": name of the supporter.
-"On": date or period of good deed.
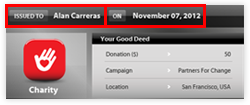
"Your good deed" section:
-Good deed "amount".
-Field 1: defined by your organization.
-Field 2: defined by your organization
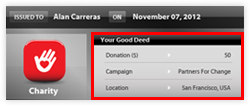
The value in marks is a result of the good deed done by the person and the Topic Values at that time.
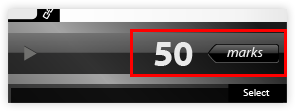
The map will automatically identify the country of the organization with a marker corresponding to the certificate's Topic.
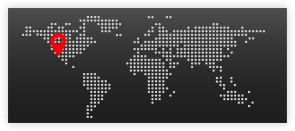
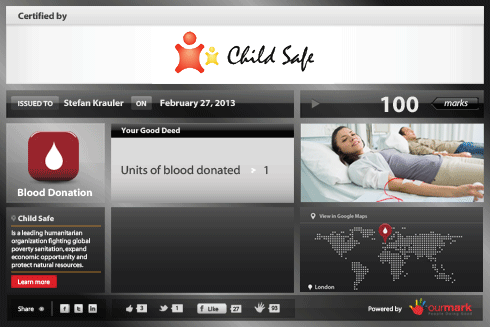
You can include an animated gif file in your certificate to make it more visually impacting
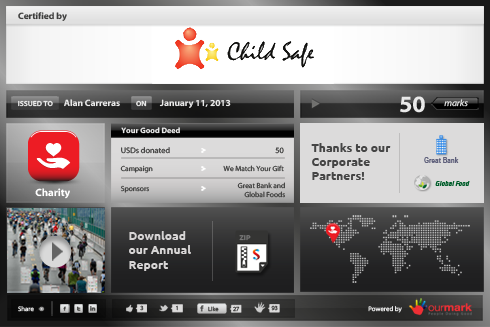
Use certificates to highlight your strategic partners and to share institutional information with your supporters
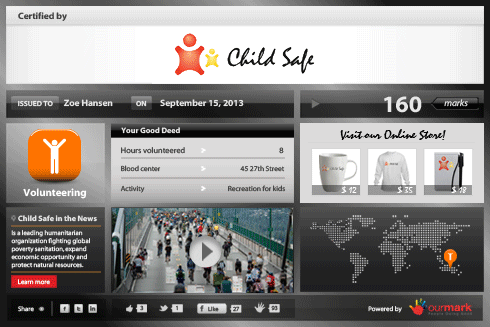
Promote your online store and special events to attract new supporters
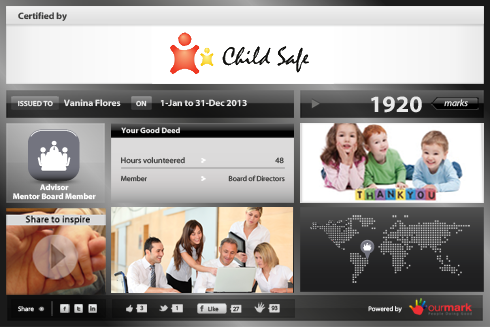
Create "thank you" certificates for special groups of supporters that will keep the certificate as a dear memory of their contributions
You can create Ads to promote your activities and connect with people interested in supporting the Topics you are engaged in. Whether "on the ground" or virtually, Ads are the way to help people Make their Mark.
Ads are a way of advertising the activities, opportunities, products and services of your organization to OurMark users.
The objective of OurMark's Ads is to connect people with the organizations they want to support, in the most effective and efficient way possible. The Ads published will be featured in the Find Things To Do Section and also in your organization's profile, and can be linked directly to the specific URLs you would like people to land on.
There are two Types of Ads in OurMark: Plain "Ads" and "Featured Ads". During our BETA, every organization has available one Ad per active Topic, and one Featured Ad for every two active Topics.
Under the flap of the Topic for which you'd like to create an Ad, choose either "Create New Ad" or "Create New Featured Ad".
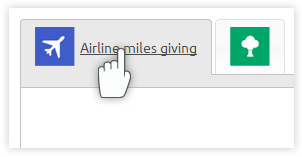
Upload and edit the contents of the Ad. (Go to "Create an Ad" or "Create a Featured Ad".)
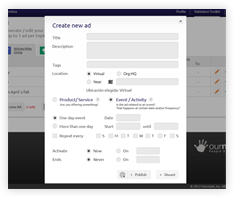
Preview the Ad by clicking on the "Publish..." button.
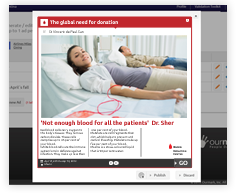
If the Ad is Ok, press "Publish". If you want to edit further, "Back to Edit". Once publish, the Ad will be available for users to find.
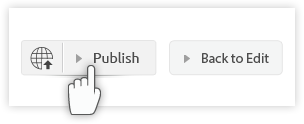
In the Ads section of your account you can view, edit, and eliminate the ads your organization is posting under each Topic.
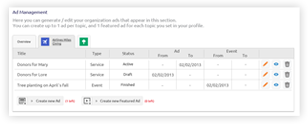
Plain "Ads" are a concise way of posting an opportunity for people to Make their Mark with your organization. It's very simple to quickly create an Ad.
Under the flap of the Topic for which you want to create an Ad, choose "Create New Ad".
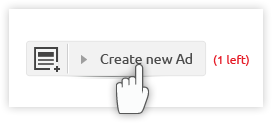
Define the headline of your Ad and describe what you are offering. Since this will be the first thing a user sees, and will act as a compressed version of the Ad, be sure to make your initial sentences stand out.
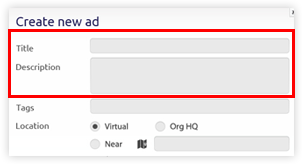
Tags are key words that describe your Ad that people might be using as a search variable. Including these increases the chances of people finding your Ad.
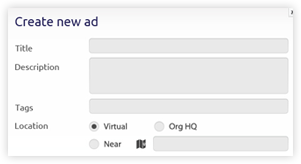
If the activity, product or service is available at a given location, you can include it in your ad. You can also click on "Org HQ" if the activity coincides with the organization's location.
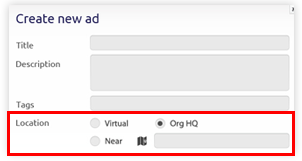
If what you are promoting can be done online (donating, purchasing, volunteering, etc), just click "Virtual".
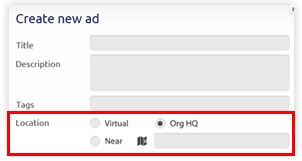
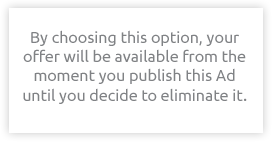
This is something that will be ongoing, independent of any given date. Once you publish the Ad, your offer will be active until you eliminate the Ad.
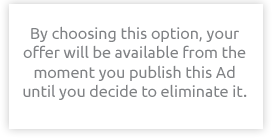
This option is for events or activities that happen on a unique date, and also for activities (like courses, for example) that are available over a given period. You can also specify which days of the week people can find these opportunities during that time.
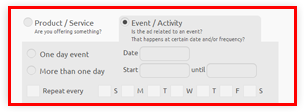
In Featured Ads you can include an image or video of the opportunity you are posting. A Featured Ad also has more space for text and greater visibility in the Find Things To Do Section. We recommend you use Featured Ads to advertise those things that are the most critical for your organization. an opportunity for people to Make their Mark with your organization. It's very simple to quickly create an Ad.
Under the flap of the Topic for which you want to create an Ad, choose "Create New Featured Ad".
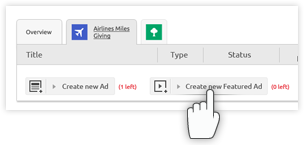
Define the headline of your Ad and describe what you are offering with a Title and Subtitle. The first lines are critical to grasping user attention, since visitors will first encounter a compressed version of the Ad.
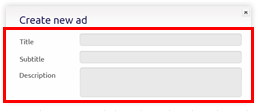
You can either upload an image that represents what you are advertising, or embed a Youtube video by copying the URL.
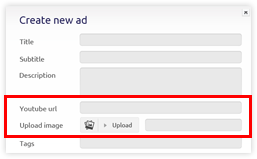
Tags are key words that describe your Ad, that people might also use as a search variable. Including these increases the chances of people finding your Ad.
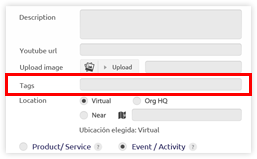
If the activity, product or service is available at a given location, you can include it in your ad. You can also click on "Org HQ" if the activity is taking place at the organization's location.
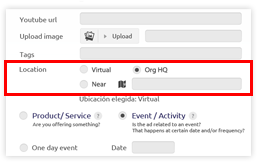
If what you are promoting can be done online (donating, purchasing, volunteering, etc), just click "Virtual"
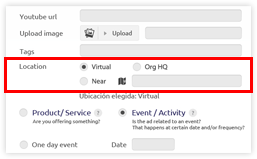
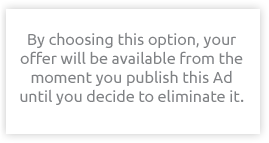
This is something that is ongoing, independent of any given date. Once you publish the Ad your offer will be active until you eliminate the Ad
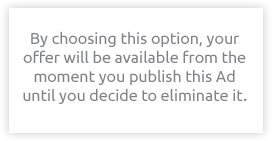
This option is for events or activities that happen on a unique date, and also for activities (like courses, for example) that are available over a given period. You can also specify which days of the week people can find these opportunities during that time